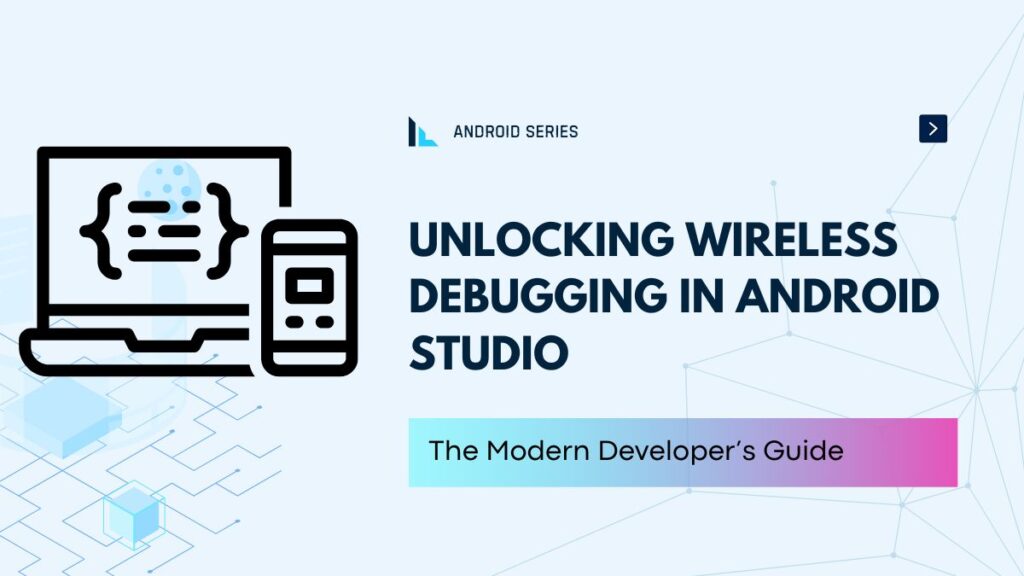In today’s fast-paced development world, efficiency and convenience are paramount. Wireless debugging in Android Studio allows developers to test and debug applications without the constraints of a physical USB connection. This can streamline your workflow, especially during testing phases. In this blog post, we will guide you through enabling wireless debugging, pairing your device using QR codes, and troubleshoot common connection issues.
Table of Contents
- Setting Up Wireless Debugging
- Step 1: Enable Developer Options on Your Device
- Step 2: Enable Wireless Debugging
- Step 3: Connect to Wi-Fi Network
- Step 4: Pairing Using QR Code
- Troubleshooting Connection Issues
- Step 1: Open the Terminal Window in Android Studio
- Step 2: Navigate to Platform Tools
- Step 3: Connect Manually Using ADB
- Step 4: Adding ADB to PATH
- Additional Tips
- Conclusion
Setting Up Wireless Debugging
Step 1: Enable Developer Options on Your Device
To get started with wireless debugging, you first need to enable Developer Options on your Android device.
- Go to Settings.
- Scroll down and select About phone.
- Tap on Build number seven times until you see a message indicating that you have enabled Developer Options.
- Go back to Settings and open Developer options.
Step 2: Enable Wireless Debugging
- Within Developer options, scroll to find Wireless debugging.
- Toggle the Wireless debugging switch to switch it on.
Step 3: Connect to Wi-Fi Network
Ensure that your device is connected to the same Wi-Fi network as your development machine. This is essential to allow for the wireless connection.
Step 4: Pairing Using QR Code
Android provides a convenient way to pair your device with Android Studio via a QR code. Follow these steps:
- Still in Wireless debugging, tap on Pair device with Wi-Fi network.
- Choose to generate a QR code. This QR code will display your device’s pairing code and the necessary IP address.
- Open Android Studio on your computer.
- Go to Preferences (or File > Settings on Windows) > Build, Execution, Deployment > Debugger.
- Look for the Pair with device option and select Scan QR code.
- Use your webcam or built-in camera to scan the QR code displayed on your device.
Once scanned, your device should pair seamlessly with Android Studio, allowing you to debug wirelessly.
Troubleshooting Connection Issues
Sometimes, connecting your device wirelessly can present challenges. If you experience delays or failure to connect, please follow these troubleshooting steps:
Step 1: Open the Terminal Window in Android Studio
- In Android Studio, navigate to View > Tool Windows > Terminal or use the shortcut (Alt + F12 or Command + Option + F12) to open the terminal window.
Step 2: Navigate to Platform Tools
To manually connect your device via ADB, type the following command to navigate to the platform-tools directory:
cd $Env:LOCALAPPDATA\Android\sdk\platform-tools
Step 3: Connect Manually Using ADB
Now that you are in the platform-tools directory, you can attempt to connect manually by entering the following command. Replace <ip address> and <port> with the details from the QR code you scanned:
./adb connect <ip address>:<port>
Step 4: Adding ADB to PATH
If you want to run adb from any directory without needing to navigate to the platform-toolsdirectory each time, you can add the platform-tools directory to your system’s PATH environment variable:
On Windows:
- Right-click on “This PC” or “Computer” on the desktop or in File Explorer.
- Click on “Properties”.
- Click on “Advanced system settings”.
- Click on the “Environment Variables” button.
- In the “System variables” section, find the “Path” variable and select it, then click on “Edit”.
- Click “New” and add the path to your
platform-toolsdirectory, e.g.C:\Users\<YourUsername>\AppData\Local\Android\Sdk\platform-tools. - Click “OK” to close all dialogs and apply changes.
On macOS/Linux:
- Open your terminal.
- Edit your shell configuration file (
.bashrc,.bash_profile, or.zshrc, depending on your shell). - Add the following line at the end of the file:
export PATH=$PATH:/path/to/your/sdk/platform-tools
- Replace
/path/to/your/sdk/platform-toolswith your actual path.
- Save the file and run
source ~/.bashrcorsource ~/.zshrcto apply the changes.
After adding ADB to your PATH, you should be able to run adbcommands from any directory in the terminal. Try running your adb connectcommand again.
Device is not Pairing:
- Please watch this video by iRekha Tech Solutions.
Additional Tips
- Ensure your device remains on the same Wi-Fi network as your development machine during the entire debugging process.
- Double-check that wireless debugging is enabled on your device.
- Restarting both your development machine and Android device can also resolve lingering connection issues.
Conclusion
Wireless debugging in Android Studio can significantly enhance your development experience, allowing you to seamlessly test and debug your applications. By following the steps outlined above to enable and pair devices, you can dive into a more efficient workflow. In the unlikely event of connectivity issues, you now possess the knowledge to troubleshoot and manually connect using ADB. Happy debugging!